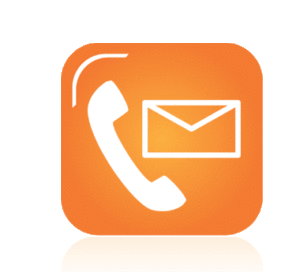Hoe maak je nu in een Ankerplan met 2 schalen in Tekla? Sommige van onze klanten willen het ankerplan graag uitgevoerd hebben met twee schalen. Het stramien heeft dan een vaste schaal van bijvoorbeeld 1 op 100 en de voetplaat met de ankers met een andere schaal, bijvoorbeeld 1:25. Door het toepassen van twee schalen kan je meer informatie op 1 tekening tonen en toch voldoende duidelijkheid en leesbaarheid bieden.
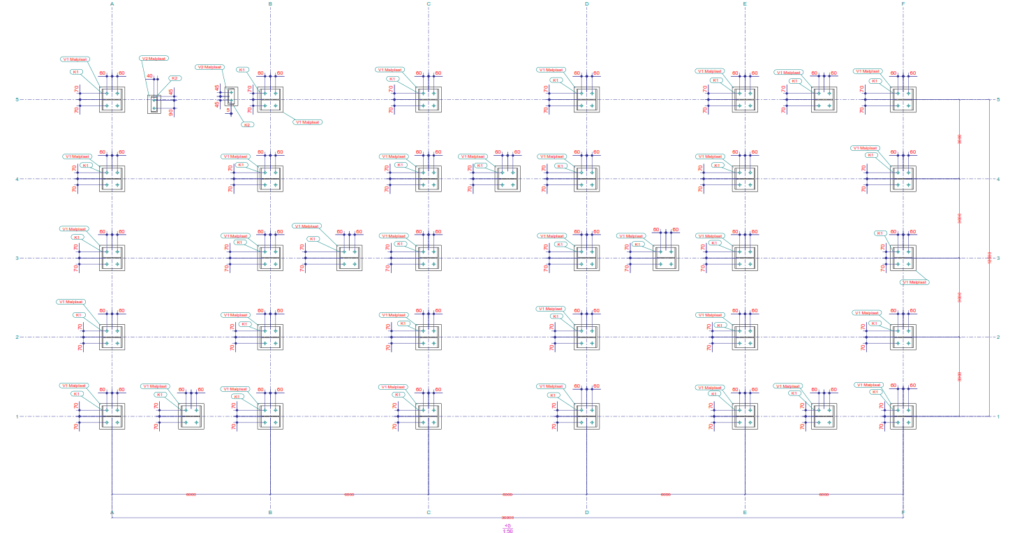
Ankerplan met 2 schalen in Tekla, volg de stappen
Volg de onderstaande 12 stappen om een ankerplan met twee schalen aan te maken. Het is belangrijk dat de parameters goed staan voordat de tekening aangemaakt wordt. Deze instellingen kan je niet meer achteraf aanpassen, wil je de tekening weer op een schaal dan moet deze opnieuw aangemaakt worden!
1. Klik op de knop “Maak overzichtstekening”.
2. Kies een aanzicht (bijvoorbeeld +0).
3. Klik op “Tekeningeigenschappen…”.
4. Laad een set met klantinstellingen (of gebruik de basis).
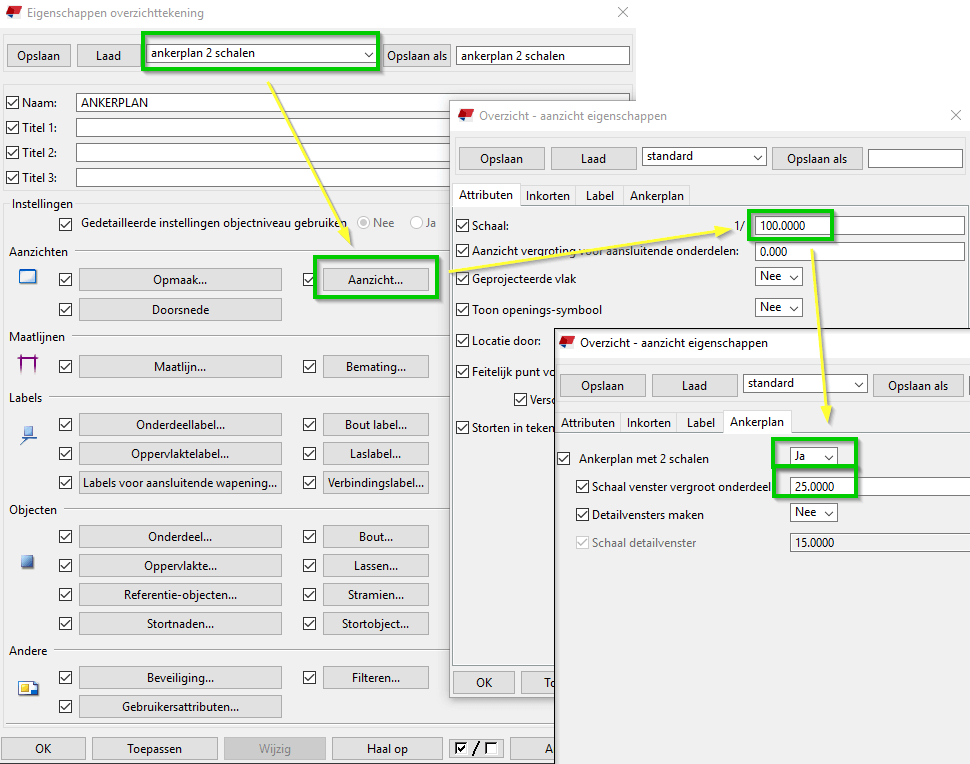
5. Klik op “Aanzicht…” opties.
6. Set de schaal op bijvoorbeeld 100.
7. Klik op he “Ankerplan” tabblad.
8. Zet de optie “Ankerplan met 2 schalen” op “Ja”.
9. Geef de schaal van de vergroting op. Bijvoorbeeld 25.
10. Klik op “Toepassen” en sluit het “Overzicht – aanzicht eigenschappen.
11. Klik op “Toepassen” en sluit het “Eigenschappen overzichttekening” venter.
12. Klik op de “Maken” knop om het ankerplan te maken.
Maatwerk is ons vakwerk
Zo maken wij bij SASbv van uw werkplaatstekeningen een stukje maatwerk. Het ene bedrijf is het andere niet en wij passen onze werkmethodes aan aan uw wensen. Alles voor de klant is een motto dat bij SASbv in het DNA zit ingebakken. Benieuwd hoe wij uw wensen in ons tekenwerk kunnen verwerken neem dan eens contact op om de mogelijkheden te bespreken.
Making a Anchor plan with two scales in Tekla
Some customers want their ankerplan with two different scales. The grid is on a fixed scale (eg 1:100) and the base plate detail is on a different scale (eg 1:25) so that the bolts and other details are clearly visible.
In order to do this you need to set the parameters right before you make the drawing. These settings
cannot be change after the drawings is created!!
Follow the steps below to create a “ankerplan” with to different scales.
1. Klick on the command “Create general arrangement drawings”
2. Select a view (eg +0)
3. Select “Drawing properties…”
4. Load a desired pre-load set with the customers settings
5. Klick on the “View…” option
6. Set the scale (eg 100)
7. Klick on the “Anchor bolt plan” tab
8. Set the option to “YES”
9. Set the “Enlarged part view scale” to 25 (or any other desired scale)
10. Hit “Apply” and close the General – view properties
11. Klick “Apply” and close the General arrangement drawing properties
12. Hit the “Create” button to generate the drawing
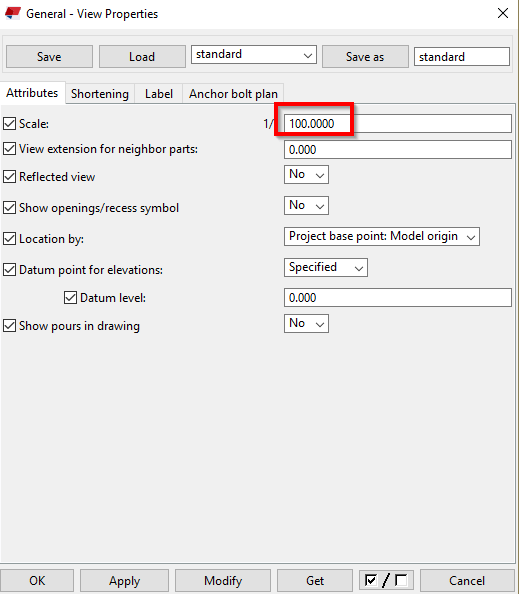
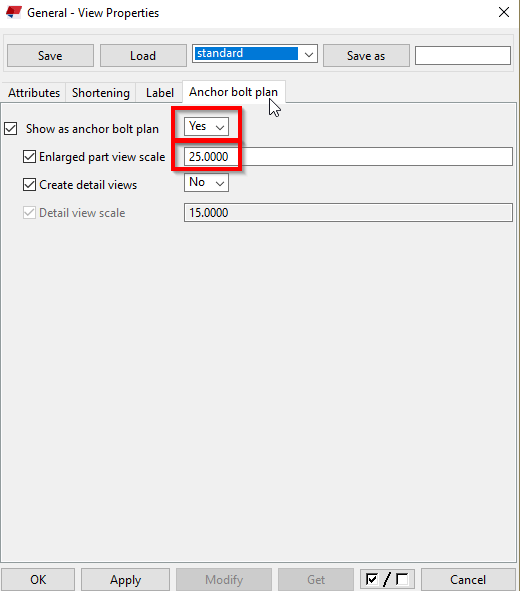
When the drawing is created you can only change the scale of the drawing and the “Enlarged part view scale” value. It is not possible to undo the option of the “Enlarged part view scale” you need to create a new drawing if this option needs to be disabled.